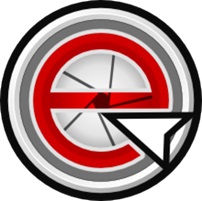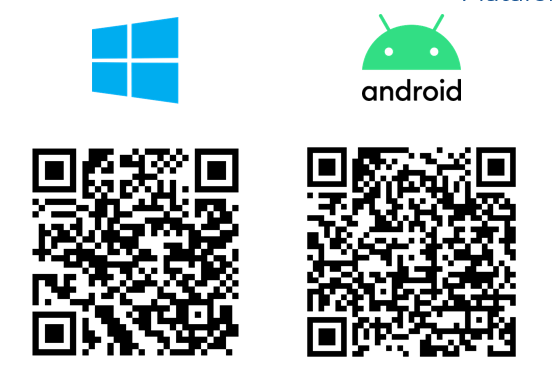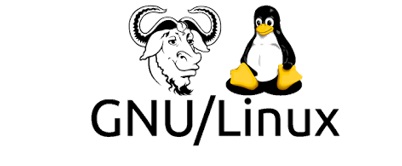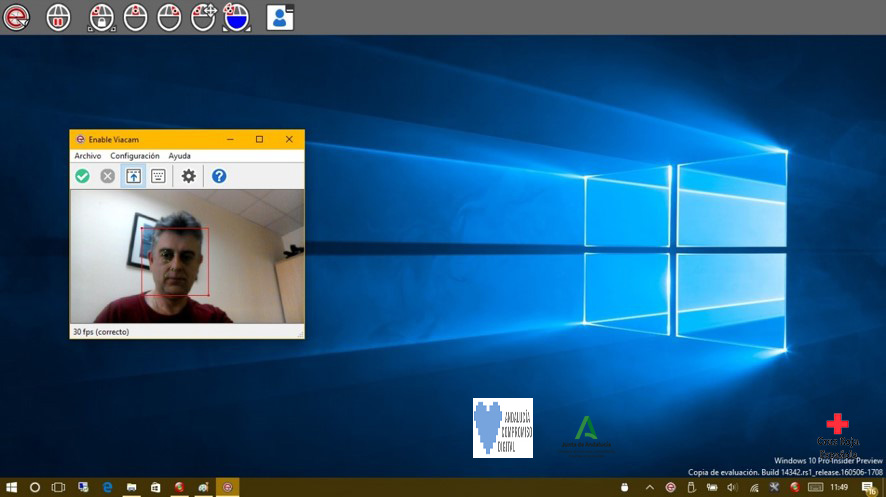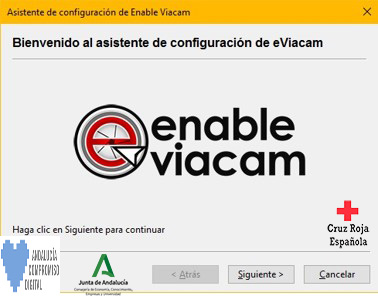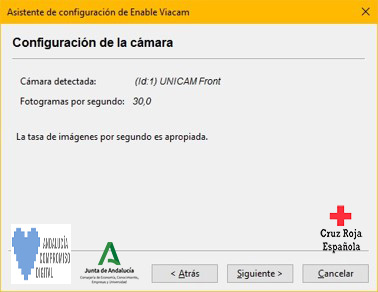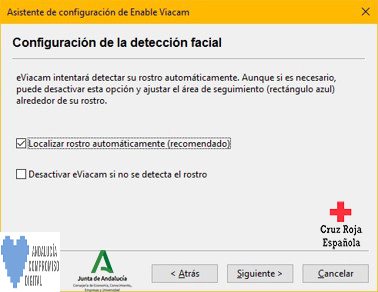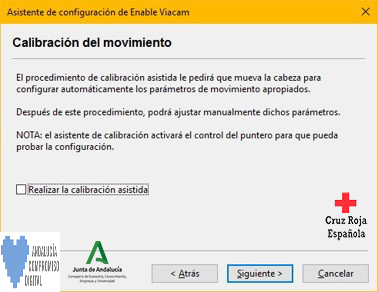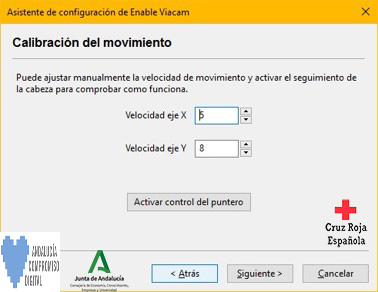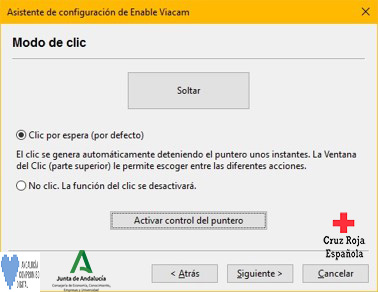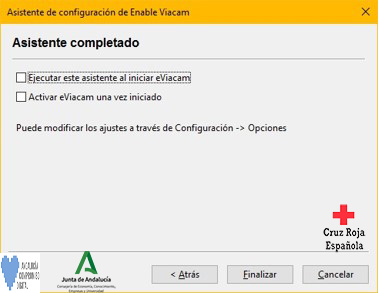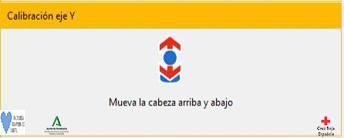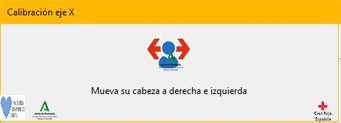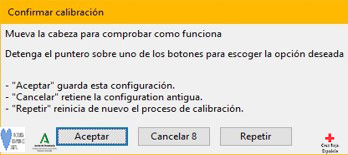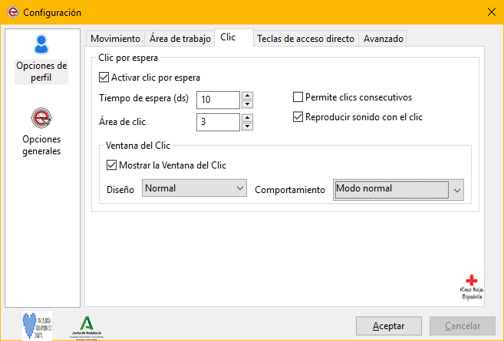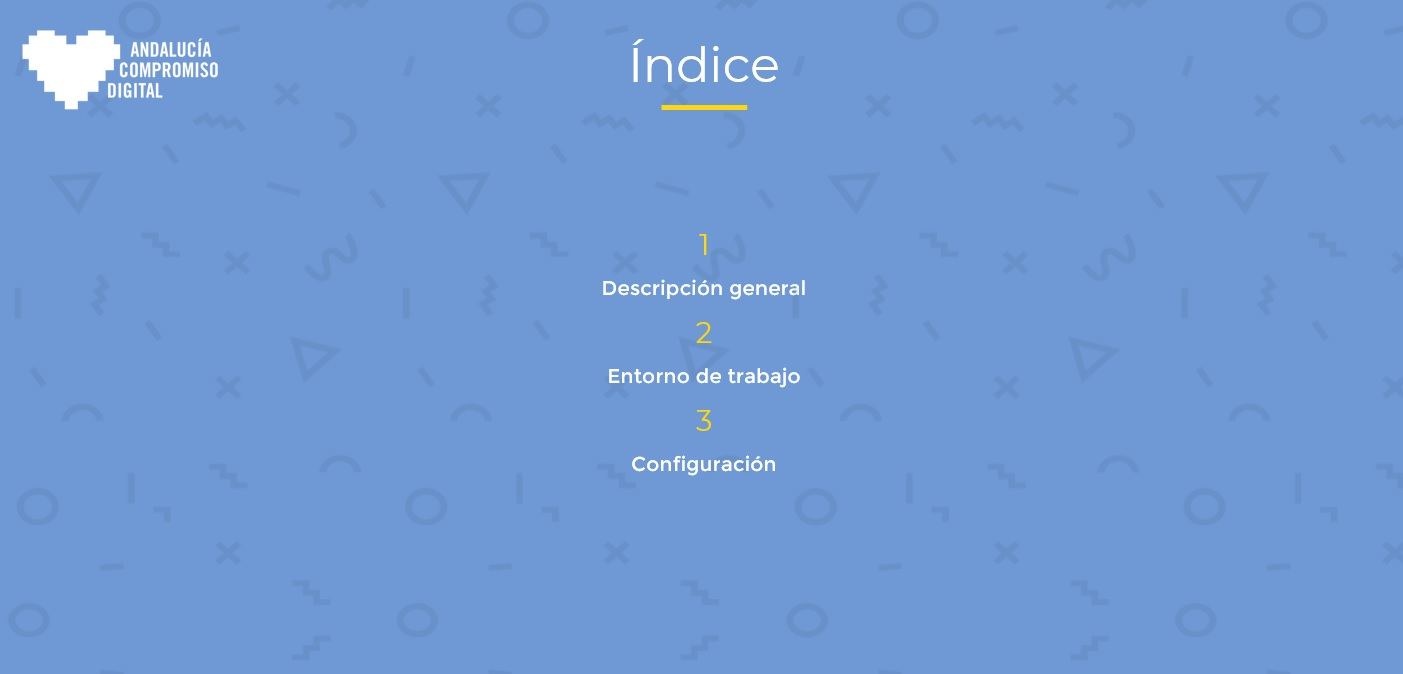
La comunicación preverbal y preintencional así como los gestos primarios constituyen los cimientos de cualquier comunicación y añaden riqueza a las formas más abstractas y complejas de comunicarse. Obtenemos mucha información, y muy significativa, a través de las expresiones faciales, el lenguaje corporal o el tono de la voz, y por ello es indispensable permanecer alerta a cualquier forma de comunicación que pueda contribuir a una mejor comprensión de lo que expresa el otro.



 Siguenos en redes sociales:
Siguenos en redes sociales: